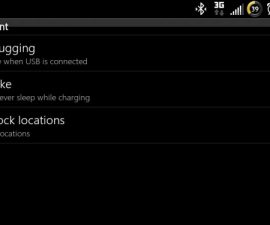சாம்சங் கேமரா தோல்வியடைந்த பிழையை சரிசெய்யவும். உங்கள் Samsung Galaxy Note 7 இல் கேமரா தோல்வியுற்ற பிழையை நீங்கள் சந்தித்தால், இது Samsung Galaxy சாதனங்களில் பொதுவான சிக்கலாகும், உங்கள் கேமரா பயன்பாடு இனி செயல்படாது. உங்கள் Galaxy Note 7 இல் இந்தச் சிக்கலைத் தீர்க்க மிகவும் எளிமையான அணுகுமுறை மூன்றாம் தரப்பு கேமரா பயன்பாட்டைப் பதிவிறக்குவதுதான், ஆனால் எல்லோரும் இந்தத் தீர்வை விரும்புவதில்லை. உங்கள் Samsung Galaxy Note 7 இல் கேமரா தோல்வியடைந்த பிழையைச் சமாளிக்க, நாங்கள் வழங்குவோம் இந்த கட்டுரையில் வழிகாட்டி.
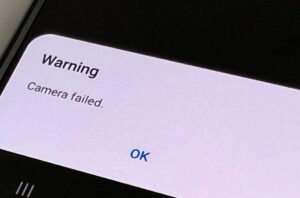
கேலக்ஸி நோட் 7 இல் சாம்சங் கேமரா பிழையை சரிசெய்யவும்
உங்கள் ஃபோனின் கணினி தற்காலிக சேமிப்பை அழிக்கவும்:
- உங்கள் சாதனத்தை அணைக்கவும்.
- பவர் மற்றும் ஹோம் பொத்தான்களுடன் வால்யூம் அப் விசையை அழுத்திப் பிடிக்கவும்
- லோகோவைப் பார்த்ததும், பவர் பட்டனை விடுங்கள், ஆனால் முகப்பு மற்றும் வால்யூம் அப் விசைகளைத் தொடர்ந்து அழுத்திப் பிடிக்கவும்.
- நீங்கள் Android லோகோவைப் பார்க்கும்போது, இரண்டு பொத்தான்களையும் விடுங்கள்.
- வால்யூம் டவுன் பட்டனைப் பயன்படுத்தி 'கேச் பார்ட்டிஷனை துடை' என்பதைத் தேர்ந்தெடுக்கவும்.
- ஆற்றல் பொத்தானைப் பயன்படுத்தி விருப்பத்தைத் தேர்ந்தெடுக்கவும்.
- அடுத்த மெனுவில் கேட்கும் போது, 'ஆம்' என்பதைத் தேர்ந்தெடுக்கவும்.
- செயல்முறை முடிவடையும் வரை காத்திருக்கவும். முடிந்ததும், 'இப்போது கணினியை மீண்டும் துவக்கவும்' என்பதைத் தேர்ந்தெடுத்து, ஆற்றல் பொத்தானைப் பயன்படுத்தி அதைத் தேர்ந்தெடுக்கவும்.
- செயல்முறை முடிந்தது.
கேமரா சிக்கலைத் தீர்க்கிறது: தரவை காப்புப் பிரதி எடுத்து, படிகளைப் பின்பற்றவும்
கணினி தற்காலிக சேமிப்பை நீக்குவது சிக்கலை தீர்க்கவில்லை என்றால், பின்வரும் படிகளை தொடரவும். தொடங்குவதற்கு முன், உங்கள் எல்லா தரவையும் காப்புப் பிரதி எடுக்க பரிந்துரைக்கப்படுகிறது.
- உங்கள் சாதனத்தை அணைக்கவும்.
- முகப்பு, பவர் மற்றும் வால்யூம் அப் விசைகளை அழுத்திப் பிடிக்கவும்.
- லோகோவைப் பார்க்கும்போது, பவர் பட்டனை விடுங்கள், ஆனால் முகப்பு மற்றும் வால்யூம் அப் விசைகளை அழுத்திப் பிடிக்கவும்.
- நீங்கள் Android லோகோவைப் பார்க்கும்போது இரண்டு பொத்தான்களையும் விட்டுவிடவும்.
- வால்யூம் டவுன் பட்டனைப் பயன்படுத்தி 'தரவைத் துடைக்க/தொழிற்சாலை மீட்டமை' என்பதற்குச் சென்று தேர்ந்தெடுக்கவும்.
- விருப்பத்தைத் தேர்ந்தெடுக்க ஆற்றல் பொத்தானை அழுத்தவும்.
- அடுத்த மெனுவில் கேட்கும் போது, 'ஆம்' என்பதைத் தேர்ந்தெடுக்கவும்.
- செயல்முறை முடிவடையும் வரை காத்திருக்கவும். முடிந்ததும், 'இப்போது கணினியை மீண்டும் துவக்கவும்' என்பதைத் தேர்ந்தெடுத்து, ஆற்றல் பொத்தானை அழுத்துவதன் மூலம் அதைத் தேர்ந்தெடுக்கவும்.
- செயல்முறை முடிந்தது.
தொடர்வதற்கு முன், எங்கள் விரிவான வழிகாட்டியைப் பார்க்க பரிந்துரைக்கிறோம் 'துரதிர்ஷ்டவசமாக ஆப்ஸ் நிறுத்தப்பட்டது' பிழைகளை எவ்வாறு சரிசெய்வது.
1. உங்கள் Android சாதனத்தில் அமைப்புகள் மெனுவை அணுகவும்.
2. 'மேலும்' தாவலில் தட்டவும்.
3. பட்டியலில் இருந்து 'பயன்பாட்டு மேலாளர்' என்பதைத் தேர்ந்தெடுக்கவும்.
4. 'அனைத்து பயன்பாடுகள்' பகுதியை அணுக இடதுபுறமாக ஸ்வைப் செய்யவும்.
5. நிறுவப்பட்ட அனைத்து பயன்பாடுகளின் பட்டியலை நீங்கள் காண்பீர்கள். பட்டியலில் இருந்து 'கேமரா' என்பதைத் தேர்ந்தெடுக்கவும்.
6. சிக்கலைத் தீர்க்க, 'தேக்ககத்தை அழி' மற்றும் 'தரவை அழி' என்பதைத் தட்டவும்.
7. முகப்புத் திரைக்குச் சென்று உங்கள் சாதனத்தை மறுதொடக்கம் செய்யவும்.
உங்கள் பணி முடிந்தது.
இந்த எளிய வழிமுறைகளைப் பின்பற்றுவதன் மூலம், உங்களால் முடியும் சாம்சங் கேமரா தோல்வி பிழையை சரிசெய்யவும், மற்றும் உங்கள் மிகவும் நேசத்துக்குரிய நினைவுகளைப் படம்பிடிப்பதற்கும், சரியான தருணங்களை எளிதாகப் படம்பிடிப்பதற்கும் உங்கள் வழியைப் படியுங்கள்! நீடித்த நினைவுகளை உருவாக்கும் வழியில் கேமரா சிக்கல்களை அனுமதிக்காதீர்கள்; எங்களின் உதவிகரமான வழிகாட்டியுடன் நடவடிக்கை எடுக்கவும், பிழை இல்லாத கேமரா அனுபவத்தை இன்றே அனுபவிக்கவும்.
கீழே உள்ள கருத்துப் பிரிவில் எழுதுவதன் மூலம் இந்த இடுகை தொடர்பான கேள்விகளைக் கேட்க தயங்க வேண்டாம்.